|
|
|
アプリケーションを起動すると最初に表示される画面です。
メールアドレスとパスワードを入力してログインします。
二回目以降はカレンダー画面の【設定等】から自動ログイン設定にすることによりこの画面をスキップし、
カレンダー(データ入力確認)画面から開始することもできます。
【サンプルログイン】ボタンでサンプルデータにアクセスして動作の確認をすることができます。
画面一覧へ |
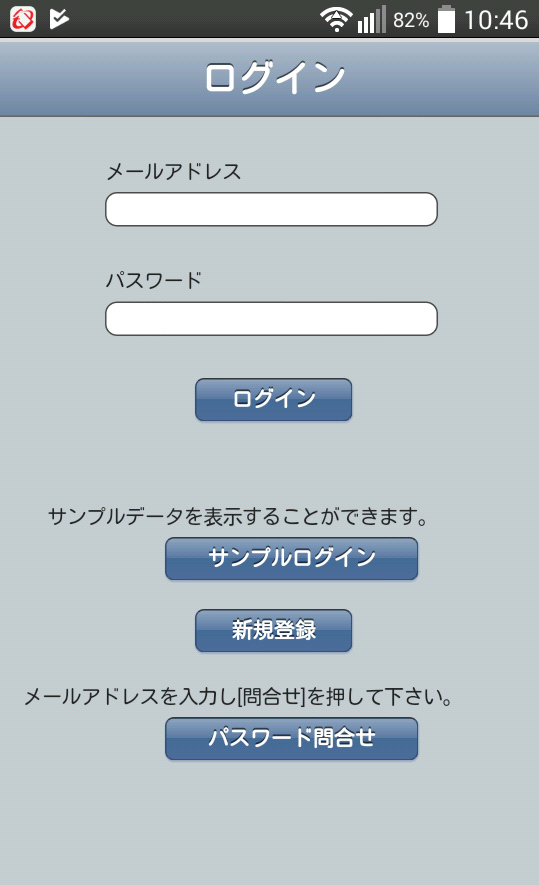 |
|
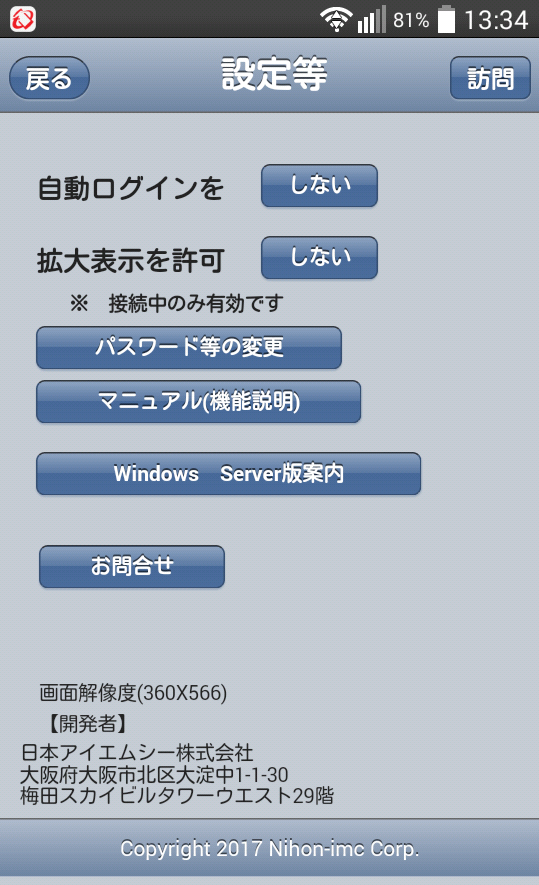 |
自動ログインを【する】が表示されている場合
【する】ボタンをクリックするとアプリケーション起動時にメールアドレスとパスワードを入力せずに自動でログインできるようになります。
自動ログインを【しない】が表示されている場合
【しない】ボタンクリックするとアプリケーション起動時にメールアドレスとパスワードの入力が必要になります。
拡大表示を許可【する】ボタンで画面のピンチアウト(広げる)/ピンチイン(縮める)が可能になります。この設定はアプリの終了時まで有効です。
右上の訪問ボタンより招待されている他のユーザーの血圧データを閲覧することができます。
画面一覧へ |
|
測定結果の月間グラフを表示します。
・上部上段のアルファベットが
【最高血圧・最低血圧】による評価(A~E)です。Aに近い方が良好です。
・上部下段の数字が
【平均血圧・脈圧】による評価(1~5)です。数字が小さい方が良好です。
・棒グラフは、血圧(白:朝食前、灰色:夕食前、暗灰色:就寝前、上が最高血圧、下が最低血圧)を、入力を飛ばすと前のデータが太く表示されます
・黄色折れ線グラフが、平均血圧
・青色折れ線グラフが、脈拍
・黒色折れ線グラフが、脈圧
・赤色折れ線グラフが、体温
を表しています。
画面一覧へ |
 |
|
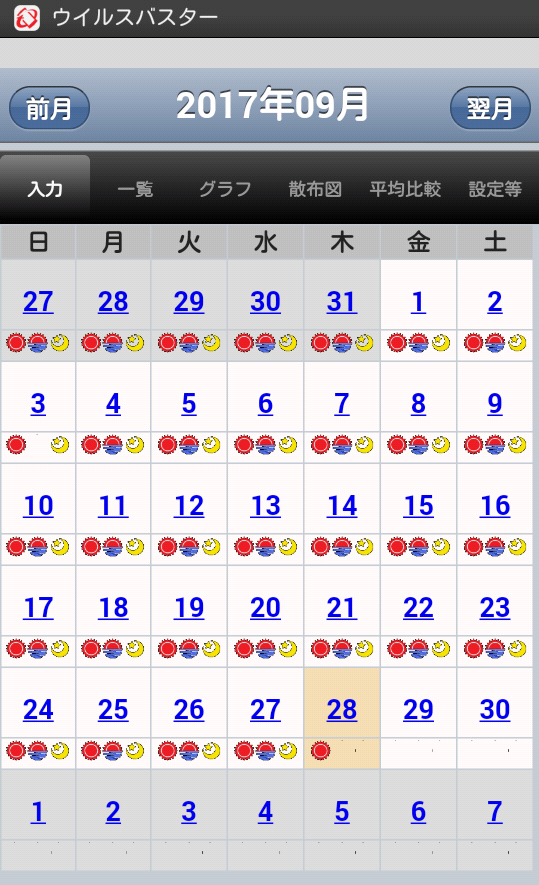 |
・太陽(朝食前)・日没(夕食前)・月(就寝前)のアイコンの有無で入力済か未入力かを確認できます。
・入力・内容確認したい日をタップすると入力画面に移ります。
右上の【設定等】でログイン設定・許可されたユーザーへの訪問ができます。
画面一覧へ |
|
入力データの一覧を確認できます。
画面下部で、
・血圧
・脈拍
・体温
・平均血圧
・脈圧
の表示切り替えができます。
最下行に当月の朝食前・夕食前・就寝前の平均値が表示されます。
画面一覧へ |
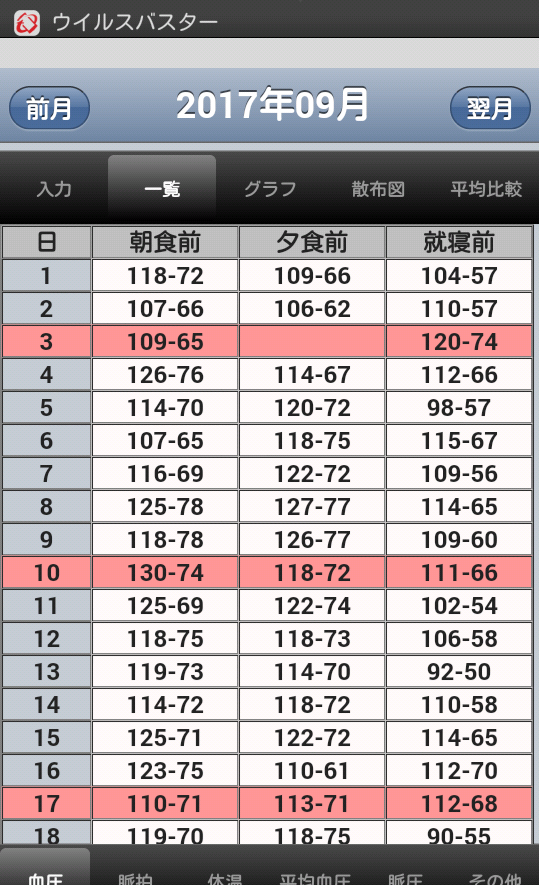 |
|
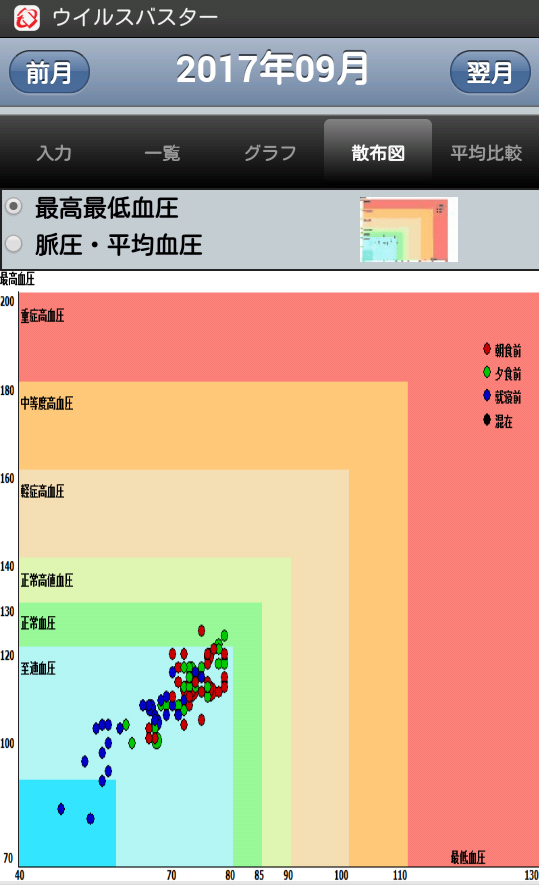 |
散布図の表示をします。
縦軸が最高血圧、横軸が最低血圧です。
朝食前・夕食前・就寝前を色で区別できます。
同一結果のデータは黒で表示されます。
上部選択ボタンで平均血圧・脈圧の散布図も確認できます。
小さい散布図の画像をクリックすると、過去から現在までの散布図が各月ごとにアニメーション表示されます。
画面一覧へ |
|
前月データ・前年同月データ・最高データ・最低データ等が表示され、長期的な健康の把握に役立ちます。
画面一覧へ |
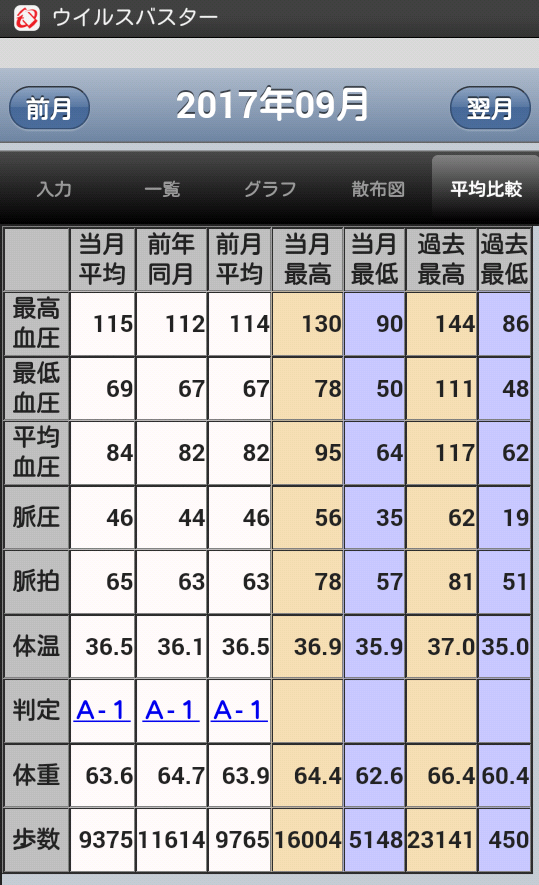 |
|
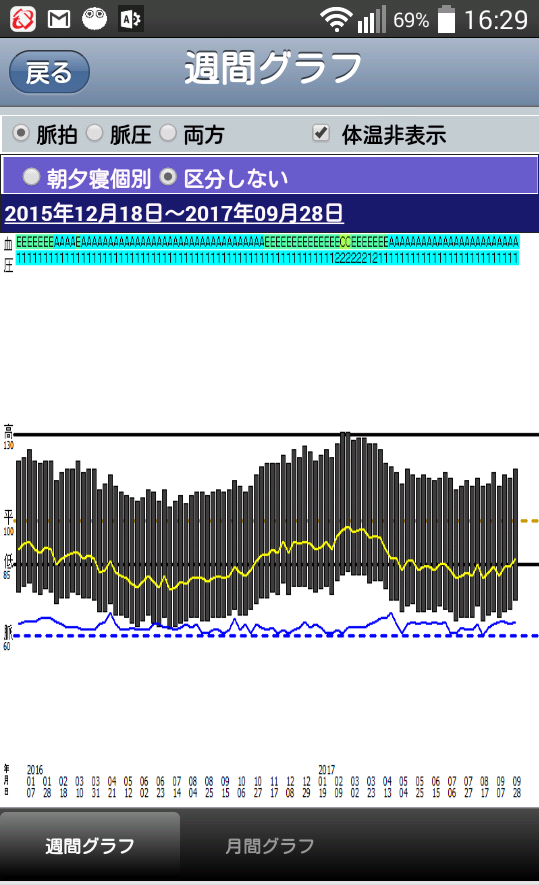 |
週間測定結果を集計したグラフです。突発的な異常値に左右されにくく中長期的に血圧状態を考察できます。
画面一覧へ |
|
月間測定結果を集計したグラフです。長期的に血圧状態を考察できます。一般的に冬は血圧が上昇し、夏は下がる傾向があります。
画面一覧へ |
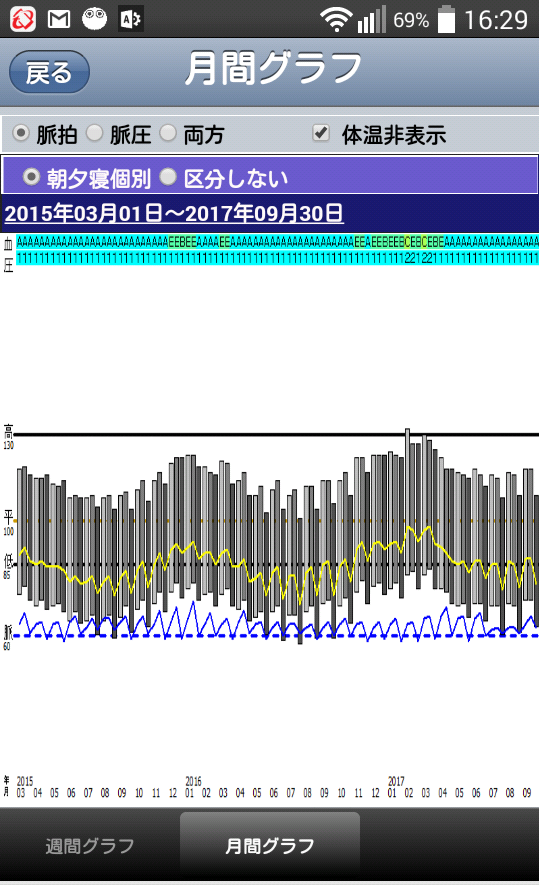 |
|
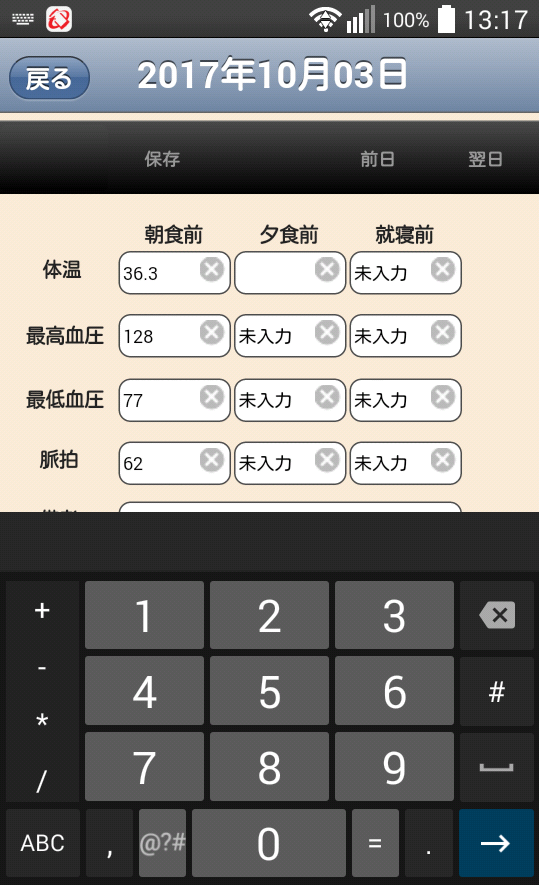 |
データ入力画面です。入力欄をタッチすると画面下部にキーボードが出ますので入力します。
データの訂正を行いたい場合は、右側の×印をタッチするとクリアされます。
体温入力時は、小数点は自動的に付与されますので、36.5℃の場合は、365と入力後、【完了】を押すと36.5と表示されます。
36℃の場合は、360と入力してください。
画面一覧へ
|
|
招待を受けた人の一覧が表示されます。
訪問したい人をタップすると血圧等データを閲覧することができます。編集はできません。
画面一覧へ |
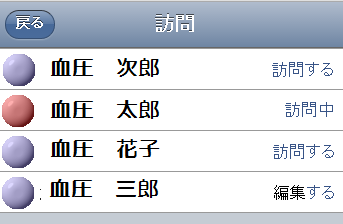 |
|
手早くアプリケーションを利用する為に、スタートメニュー(ショートカット)を作成することをお勧めします。
作成方法は、利用ブラウザによって方法は異なります。
Chrome(アンドロイド)でのスタートメニュー作成方法
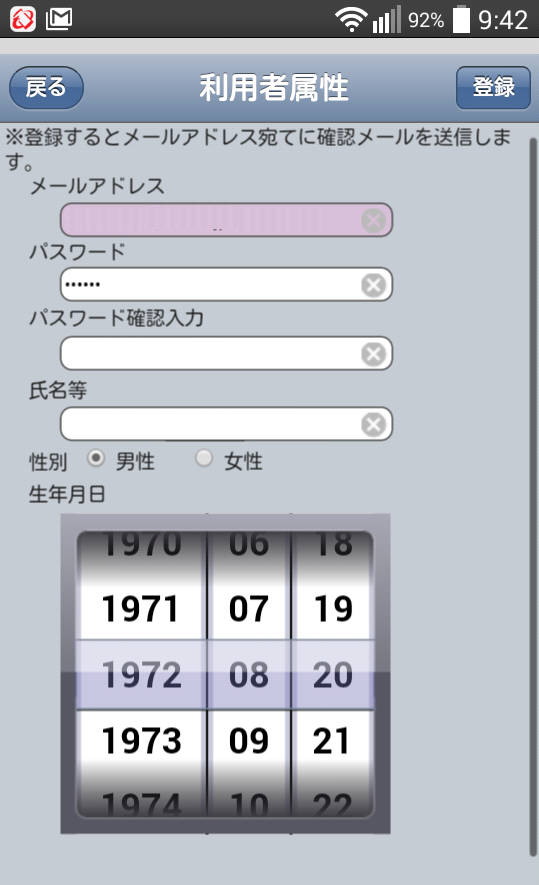
アンドロイド標準ブラウザでのスタートメニュー作成方法

ドルフィンブラウザ(アンドロイド)でのスタートメニュー作成方法
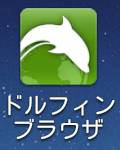
Safari(iPhone標準)でのスタートメニュー作成方法

画面一覧へ |
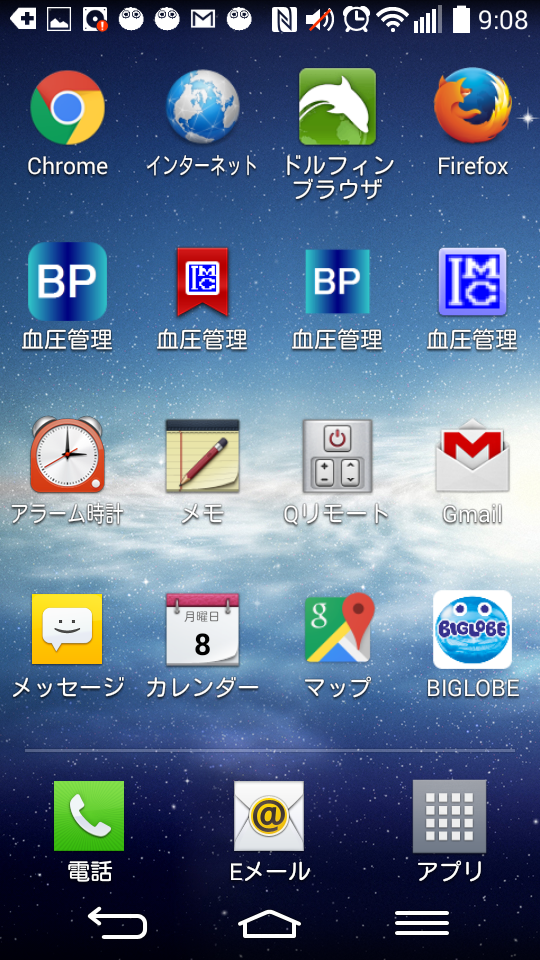 |