| 【ログイン画面の設定の方法】 |
医療機関のログイン画面の左右にHTMLのタグを使用して、任意の文書もしくは画像を設定することができます。
【使用例】
1)[左サイド]ボタンのチェックしてください。
2)[コード例]ボタンをクリックすると、入力領域にHTMLコードが表示されます。
3)[表示更新]ボタンをクリックすると、[左サイド]にHTMLコードに対応する画面が表示されます。
4)文字列等を変更して[表示更新]をして画面に反映することを確認してください。
5)任意の内容に変更後、[保存する]ボタンをクリックするとデータは保存され、即座にログイン画面に反映されます。
6)入力領域を全て消去してから[保存する]ボタンをクリックすると保存したHTMLのデータは削除されます。
※ [コード例]で表示している画像を医療機関独自のものに変更することができます。HTMLの記載方法は[コード例]を参照願います。
※ 医療機関独自の画像を使用される場合は、[画像ファイルのアップロード]をクリックしてください。
|
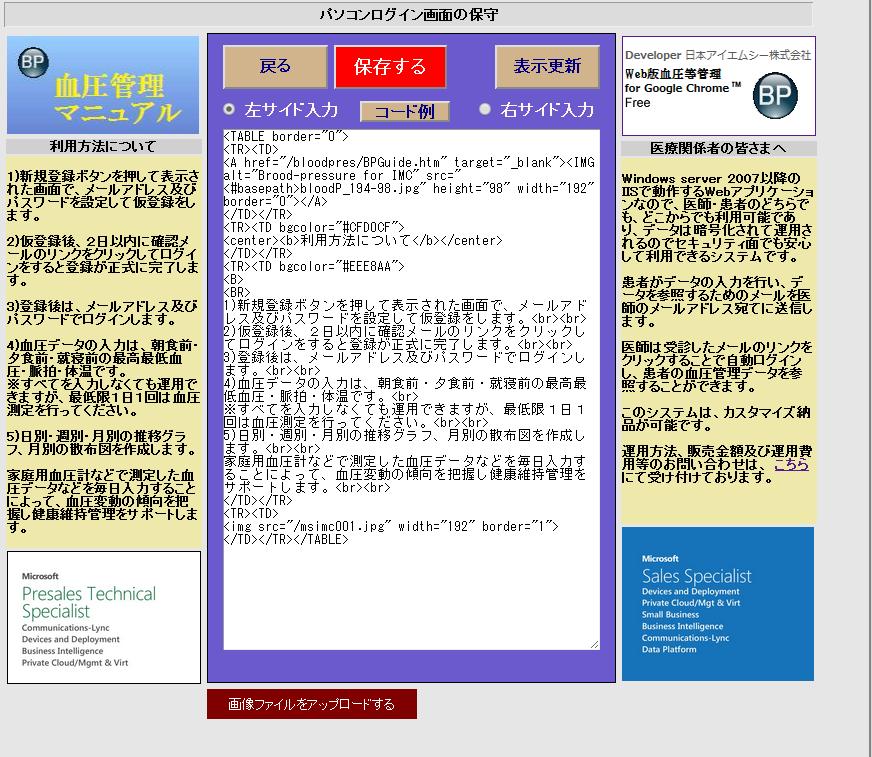 |
| 【画像ファイルのアップロード】 |
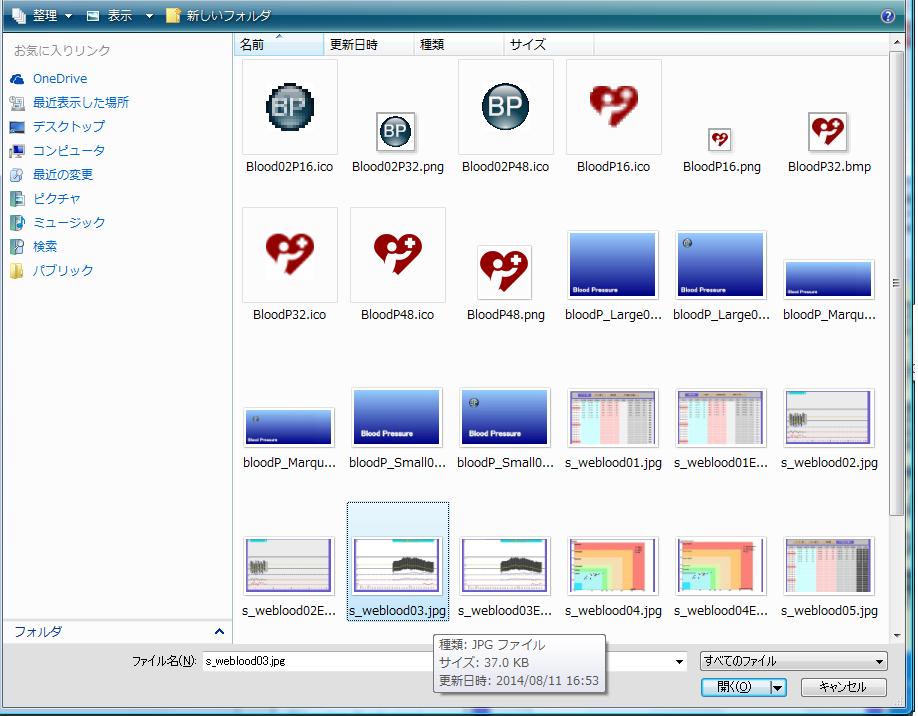 |
[画像ファイルのアップロード]をクリックするとファイルを選択するためのフォルダが表示されます。
ログイン画面で使用する画像ファイルを選択し、[開く]ボタンをクリックすると即時にアップロードされます。正常にアップロードが完了した場合は、次のように表示されます。

アップロードに失敗した場合は、その内容が表示され、ファイルのバックカラーが赤色又は黄色で表示されます。
※ アップロードができる画像ファイルは[jpg,png,gif]の拡張子のファイルで、最大サイズが480KBまでのファイルです。
|
| 【変更した画像ファイルの確認方法】 |
アップロードした画像ファイルは、以下の手順で反映してください。
【設定例】
1)HTMLの画像ファイルをアップデートしたものに書き換えます。画面では[bloodP_194-98.jpg]を[s_weblood03.jpg]に変更しています。(反転表示部分)
2)[表示更新]ボタンをクリックすると、[左サイド]の上野画像が[s_weblood03.jpg]に置き換わって表示されます。
3)画面を確認後、[保存する]ボタンをクリックしてデータを保存してください。変更内容は即座にログイン画面に反映されます。
※ 画像ファイルは<#basepath>の直後に記載してください。画像ファイルは<#basepath>の透過タグに連続して記載することで正しく反映されます。
※ 変更作業前に、メモ帳等にHTMLコードを貼り付けてバックアップを取ってください。タグ等の記載を間違えて表示が崩れて正しく表示されなくなった場合は、一旦バックアップを戻してください。
|
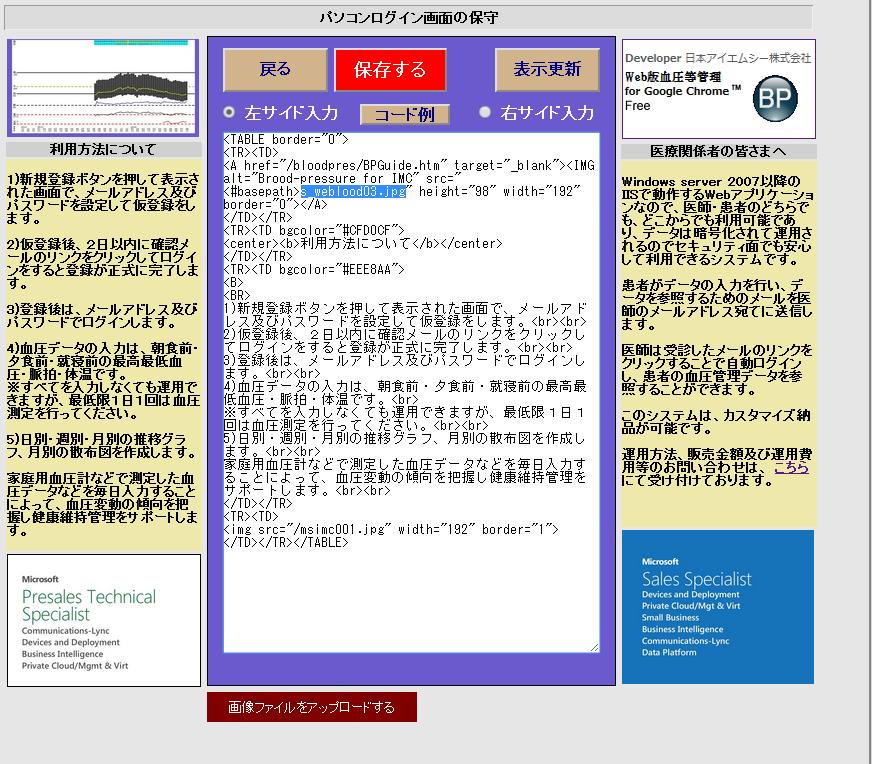 |